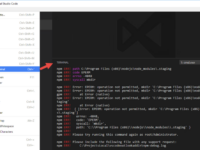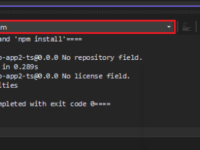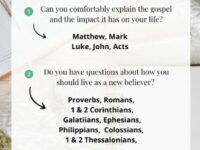how to Install npm in Visual Studio Code
What do you mean by npm and Visual Studio Code?
NPM stands for Node Package Manager, which is a package manager for JavaScript programming language. It is used to install, share, and manage code libraries and packages. Visual Studio Code, on the other hand, is a popular code editor developed by Microsoft that is widely used for web development.
How to Install npm in Visual Studio Code?
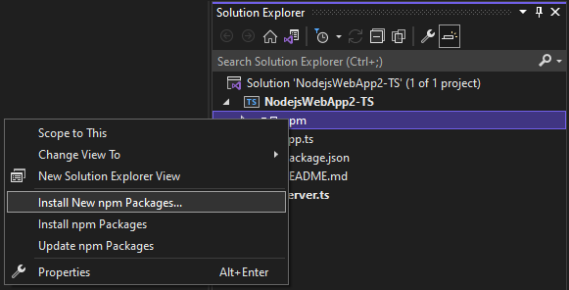
Image Source: microsoft.com
Installing npm in Visual Studio Code is a simple process that can be done in just a few steps. Here’s how you can do it:
Step 1: Install Node.js
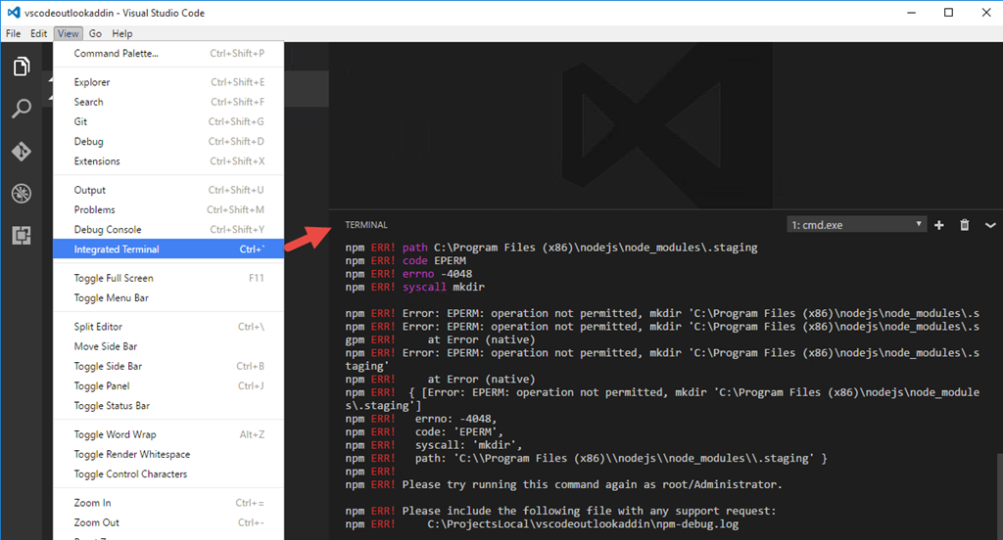
Image Source: camerondwyer.com
The first step in installing npm in Visual Studio Code is to install Node.js on your computer. Node.js is a JavaScript runtime that allows you to run JavaScript code outside of a web browser. You can download the Node.js installer from the official Node.js website and follow the installation instructions.
Step 2: Check if npm is installed
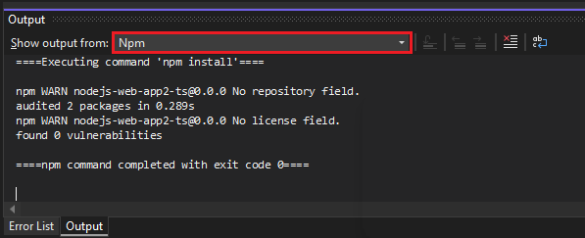
Image Source: microsoft.com
Once Node.js is installed, you can check if npm is installed on your computer by opening a command prompt or terminal and typing in the following command:
npm -v
If npm is installed, you will see the version number of npm displayed in the terminal. If npm is not installed, you will need to install it separately.
Step 3: Install npm globally
To install npm globally on your computer, you can use the following command in the command prompt or terminal:
npm install -g npm
This command will install npm globally on your computer, which means you can use it in any directory on your computer.
Step 4: Verify npm installation
After installing npm, you can verify that it has been installed successfully by typing in the following command in the command prompt or terminal:
npm -v
If npm has been installed successfully, you will see the version number of npm displayed in the terminal.
Step 5: Install Visual Studio Code
If you haven’t already installed Visual Studio Code on your computer, you can download the installer from the official Visual Studio Code website and follow the installation instructions.
Step 6: Install the npm extension in Visual Studio Code
Once Visual Studio Code is installed, you can install the npm extension by following these steps:
Open Visual Studio Code and go to the Extensions view by clicking on the Extensions icon in the Activity Bar on the side of the window.
In the search bar, type npm and press Enter.
Locate the npm extension in the search results and click on the Install button.
Wait for the installation to complete, and then restart Visual Studio Code.
What is the Known issue when installing npm in Visual Studio Code?
One known issue when installing npm in Visual Studio Code is that sometimes the npm installation may fail due to conflicts with other packages or dependencies on your computer. In such cases, you may need to troubleshoot the issue by checking for conflicting packages and resolving any conflicts before trying to install npm again.
Solution to the Known issue when installing npm in Visual Studio Code
To resolve issues with npm installation in Visual Studio Code, you can try the following solutions:
Update Node.js to the latest version to ensure that npm is compatible with your Node.js version.
Check for any conflicting packages or dependencies on your computer and resolve them before installing npm.
Clear the npm cache by running the following command in the command prompt or terminal: npm cache clean –force
Reinstall Node.js and npm to ensure a clean installation.
Conclusion
Installing npm in Visual Studio Code is essential for web development projects as it allows you to easily manage and install JavaScript packages and libraries. By following the steps outlined in this article, you can successfully install npm in Visual Studio Code and enhance your development workflow.
FAQs
1. Why is npm important for web development?
NPM is important for web development as it allows developers to easily manage and install JavaScript packages and libraries, saving time and effort in the development process.
2. Can I use npm with other code editors besides Visual Studio Code?
Yes, npm can be used with other code editors besides Visual Studio Code. However, Visual Studio Code has built-in support for npm, making it a popular choice among developers.
3. How often should I update npm?
It is recommended to update npm regularly to ensure that you have the latest features and security updates. You can update npm by running the following command in the command prompt or terminal: npm install -g npm
4. Are there any alternatives to npm for managing JavaScript packages?
Yes, there are alternatives to npm for managing JavaScript packages, such as Yarn and pnpm. These package managers offer similar features to npm and can be used as alternatives depending on your preferences.
5. Can I install npm without Node.js?
No, npm is a package manager for Node.js, so you need to have Node.js installed on your computer in order to use npm.
6. How can I troubleshoot npm installation issues in Visual Studio Code?
You can troubleshoot npm installation issues in Visual Studio Code by checking for conflicting packages or dependencies, updating Node.js to the latest version, clearing the npm cache, and reinstalling Node.js and npm.
7. Is it necessary to restart Visual Studio Code after installing the npm extension?
Yes, it is recommended to restart Visual Studio Code after installing the npm extension to ensure that the extension is properly loaded and activated in the editor.
how to install npm in visual studio code