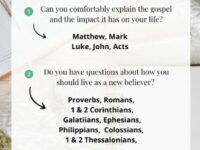how to Execute Code in Visual Studio
What do you mean by executing code in Visual Studio?
When we talk about executing code in Visual Studio, we are referring to the process of running and testing the code that we have written in the Visual Studio IDE (Integrated Development Environment). Visual Studio is a powerful tool used by developers to write, debug, and test code for various programming languages such as C++, C#, and Visual Basic. Executing code in Visual Studio allows developers to see how their programs behave in real-time and identify any errors or bugs that may need to be fixed.
How to Execute Code in Visual Studio?
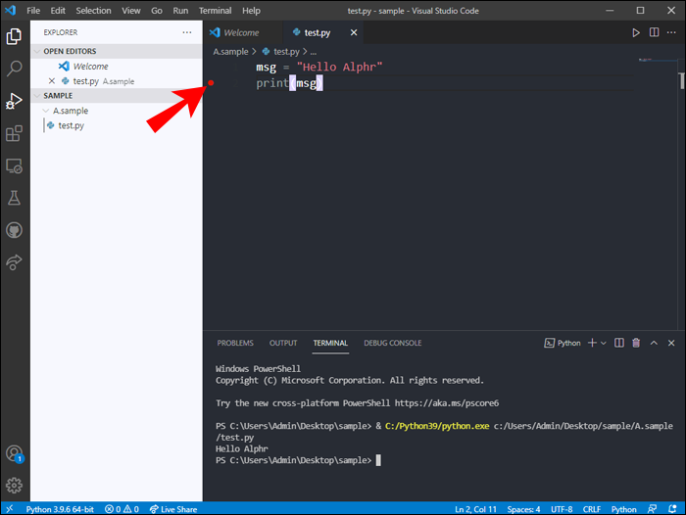
Image Source: alphr.com
Executing code in Visual Studio is a relatively simple process that can be done with just a few clicks. Here’s a step-by-step guide on how to execute code in Visual Studio:
Step 1: Open Visual Studio
The first step is to open the Visual Studio IDE on your computer. You can do this by double-clicking on the Visual Studio icon on your desktop or searching for it in the Start menu.
Step 2: Create a New Project
Once Visual Studio is open, you can create a new project by clicking on the File menu, selecting New, and then choosing the type of project you want to create (e.g., Console Application, Windows Forms Application).
Step 3: Write Your Code
After creating a new project, you can start writing your code in the Visual Studio editor. You can write code in any supported programming language and add as many files to your project as needed.
Step 4: Build Your Project
Before executing your code, you need to build your project to ensure that there are no syntax errors or compilation issues. You can do this by clicking on the Build menu and selecting Build Solution.
Step 5: Run Your Code
Once your project has been successfully built, you can run your code by clicking on the Debug menu and selecting Start Debugging (or pressing F5 on your keyboard). This will compile and execute your code, displaying the output in the console or application window.
Step 6: Debug and Test Your Code
If there are any errors or bugs in your code, Visual Studio’s debugging tools can help you identify and fix them. You can set breakpoints, inspect variables, and step through your code line by line to troubleshoot any issues.
What is known about executing code in Visual Studio?
Executing code in Visual Studio is a fundamental part of the software development process. It allows developers to test their code and ensure that it functions as intended before deploying it to production. Visual Studio provides a range of tools and features to help developers write, debug, and test code efficiently, making it a popular choice among programmers worldwide.
Solution for executing code in Visual Studio
If you encounter any issues while executing code in Visual Studio, there are several solutions you can try to resolve them. Some common problems and their solutions include:
1. Compilation Errors:
If you receive compilation errors when building your project, carefully review the error messages in the Output window to identify the source of the problem. Check for syntax errors, missing references, or incorrect configurations in your project settings.
2. Runtime Errors:
If your code encounters runtime errors while executing, use Visual Studio’s debugging tools to trace the error back to its source. Set breakpoints at critical points in your code, inspect variable values, and step through your code to pinpoint the issue.
3. Performance Issues:
If your code is running slowly or consuming too much memory, consider optimizing your algorithms and data structures. Use Visual Studio’s profiling tools to analyze the performance of your code and identify areas for improvement.
4. Third-Party Libraries:
If your project relies on third-party libraries, make sure they are properly referenced and installed in your project. Check for compatibility issues and update the libraries to the latest versions if necessary.
Information about executing code in Visual Studio
Executing code in Visual Studio is a crucial step in the software development lifecycle. It allows developers to test their code, identify errors, and ensure that their applications run smoothly. Visual Studio provides a comprehensive set of tools for writing, debugging, and testing code, making it an essential tool for programmers of all skill levels.
Detail about executing code in Visual Studio
When executing code in Visual Studio, developers have access to a wide range of features and capabilities that facilitate the development process. From syntax highlighting and code completion to integrated debugging and profiling tools, Visual Studio offers everything developers need to write high-quality code and build robust applications.
By executing code in Visual Studio, developers can quickly identify and fix errors, optimize performance, and test their applications across different platforms and environments. Visual Studio’s intuitive interface and powerful features make it a popular choice among developers for building a wide variety of software projects, from simple command-line utilities to complex web applications.
Conclusion
Executing code in Visual Studio is a straightforward process that allows developers to run and test their programs with ease. By following the steps outlined in this guide, you can compile, execute, and debug your code effectively in Visual Studio, ensuring that your applications function as intended.
FAQs
1. Can I execute code in Visual Studio without debugging?
Yes, you can execute code in Visual Studio without debugging by selecting the Start Without Debugging option from the Debug menu or pressing Ctrl + F5 on your keyboard.
2. How do I set up breakpoints in Visual Studio?
To set up breakpoints in Visual Studio, simply click on the left margin of the code editor window next to the line of code where you want to pause execution. A red circle will appear, indicating that a breakpoint has been set.
3. Can I execute code in Visual Studio for Mac?
Yes, Visual Studio for Mac supports code execution for various programming languages, including C# and F#. You can follow a similar process to execute and debug code in Visual Studio for Mac as you would in the Windows version.
4. How can I troubleshoot runtime errors in Visual Studio?
To troubleshoot runtime errors in Visual Studio, use the debugging tools such as breakpoints, watch windows, and call stack to identify the source of the error. Inspect variable values and step through your code to pinpoint the issue.
5. What are some common reasons for code not executing in Visual Studio?
Some common reasons for code not executing in Visual Studio include syntax errors, missing references, incorrect project configurations, and runtime errors. Carefully review error messages and use debugging tools to diagnose and resolve the issue.
6. How can I improve the performance of my code in Visual Studio?
To improve the performance of your code in Visual Studio, consider optimizing your algorithms, data structures, and resource usage. Use Visual Studio’s profiling tools to analyze the performance of your code and identify bottlenecks that can be optimized.
7. Is Visual Studio the only IDE for executing code?
No, Visual Studio is not the only IDE for executing code. There are many other IDEs available, such as Eclipse, IntelliJ IDEA, and Xcode, that offer similar features for writing, debugging, and testing code in various programming languages.
how to execute code in visual studio