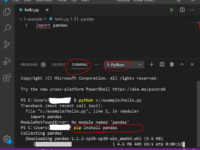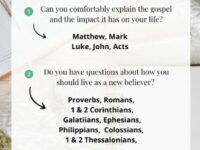how to Install Pandas in Visual Studio Code
What do you mean by installing Pandas in Visual Studio Code?
If you’re a data scientist or data analyst, you’re probably familiar with Pandas, a popular open-source data manipulation and analysis library for Python. Visual Studio Code is a powerful and versatile code editor that is widely used by developers for various programming tasks. Installing Pandas in Visual Studio Code allows you to efficiently work with data in Python scripts and notebooks within the familiar environment of Visual Studio Code.
How can you install Pandas in Visual Studio Code?

Image Source: sstatic.net
There are several ways to install Pandas in Visual Studio Code, but the most common method is to use the Python package manager, pip. Here’s a step-by-step guide on how to install Pandas in Visual Studio Code:
What is known about installing Pandas in Visual Studio Code?
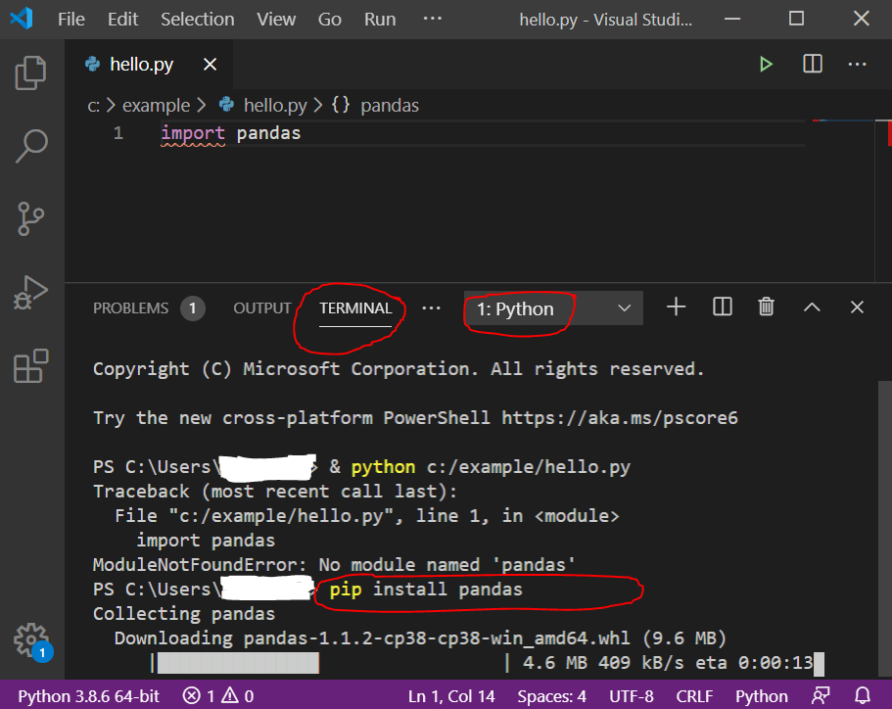
Image Source: katiekodes.com
Before you can install Pandas in Visual Studio Code, you’ll need to have Python installed on your system. Visual Studio Code also requires the Python extension to be installed to enable Python development features. Once you have Python and the Python extension set up in Visual Studio Code, you can proceed with installing Pandas.
Solution for installing Pandas in Visual Studio Code
To install Pandas in Visual Studio Code, open the integrated terminal in Visual Studio Code by pressing Ctrl+` or selecting View > Terminal from the menu. In the terminal, type the following command to install Pandas using pip:
pip install pandas
This command will download and install the Pandas library on your system, making it available for use in your Python scripts and notebooks within Visual Studio Code.
Information on how to install Pandas in Visual Studio Code
Once Pandas is installed in Visual Studio Code, you can start using it in your data analysis projects. You can import the Pandas library in your Python scripts or notebooks using the following code:
import pandas as pd
This code snippet imports the Pandas library and assigns it the alias pd for easier reference in your code. You can then use Pandas functions and methods to read, manipulate, and analyze data in your projects.
Details on how to install Pandas in Visual Studio Code
After installing Pandas in Visual Studio Code, you may also want to install other libraries and packages that are commonly used in data analysis, such as NumPy, Matplotlib, and Seaborn. You can install these libraries using pip in the same way as you installed Pandas.
For example, to install NumPy, you can use the following command:
pip install numpy
Similarly, you can install Matplotlib and Seaborn using the following commands:
pip install matplotlib
pip install seaborn
By installing these libraries, you’ll have a comprehensive set of tools for data analysis and visualization in Visual Studio Code.
Conclusion
Installing Pandas in Visual Studio Code is a straightforward process that allows you to leverage the power of Pandas for data manipulation and analysis within the integrated development environment of Visual Studio Code. By following the steps outlined in this guide, you can set up your development environment for efficient data analysis and visualization tasks.
FAQs
1. Can I install Pandas in Visual Studio Code on any operating system?
Yes, you can install Pandas in Visual Studio Code on Windows, macOS, or Linux systems as long as you have Python and Visual Studio Code installed.
2. Do I need to install any other dependencies before installing Pandas in Visual Studio Code?
You’ll need to have Python and the Python extension for Visual Studio Code installed before you can install Pandas.
3. Can I install Pandas in Visual Studio Code without using pip?
While using pip is the most common method for installing Pandas, you can also install Pandas using conda if you prefer.
4. Is it necessary to install other libraries besides Pandas for data analysis in Visual Studio Code?
While Pandas is a powerful library for data manipulation, you may also want to install libraries like NumPy, Matplotlib, and Seaborn for comprehensive data analysis and visualization capabilities.
5. Can I use Pandas in Jupyter Notebooks within Visual Studio Code?
Yes, you can use Pandas in Jupyter Notebooks within Visual Studio Code to interactively work with data and create data analysis reports.
6. Can I update Pandas to the latest version in Visual Studio Code?
Yes, you can update Pandas to the latest version using the command pip install –upgrade pandas in the integrated terminal of Visual Studio Code.
7. What should I do if I encounter any issues during the installation of Pandas in Visual Studio Code?
If you encounter any issues during the installation of Pandas in Visual Studio Code, you can refer to the official Pandas documentation or seek help from the Python community for troubleshooting assistance.
A detailed guide on how to install Pandas in Visual Studio Code for efficient data analysis and manipulation tasks in Python.
Pandas, Visual Studio Code, Python, data analysis, data manipulation, installation, pip, NumPy, Matplotlib, Seaborn
how to install pandas in visual studio code