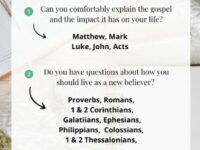how to Connect Beats Studio 3 to Laptop
What do you mean by connecting Beats Studio 3 to a laptop?
Beats Studio 3 is a popular wireless headphone model designed by Beats by Dre. Connecting Beats Studio 3 to a laptop allows you to enjoy high-quality audio from your laptop without the hassle of tangled wires. By connecting your headphones to your laptop, you can listen to music, watch movies, play games, and even make video calls with crystal-clear sound.
How do you connect Beats Studio 3 to a laptop?
![how to connect beats studio 3 to laptop Niche Utama 1 How to connect Beats wireless to Windows / [Solved] - Driver Easy how to connect beats studio 3 to laptop Niche Utama 1 How to connect Beats wireless to Windows / [Solved] - Driver Easy](https://landscapeideas.biz.id/wp-content/uploads/2024/07/niche-utama-1-how-to-connect-beats-wireless-to-windows-solved-driver-easy.jpg)
Image Source: drivereasy.com
Connecting Beats Studio 3 to a laptop is a simple and straightforward process. Here’s a step-by-step guide on how to do it:
Step 1: Turn on your Beats Studio 3 headphones

Image Source: ytimg.com
Make sure your headphones are charged and turned on before attempting to connect them to your laptop.
Step 2: Enable Bluetooth on your laptop

Image Source: ytimg.com
Go to the settings or control panel on your laptop and enable Bluetooth connectivity. This will allow your laptop to detect and pair with your Beats Studio 3 headphones.
Step 3: Put your Beats Studio 3 headphones in pairing mode
Press and hold the power button on your headphones until the LED indicator starts flashing. This indicates that your headphones are in pairing mode and ready to connect to a device.
Step 4: Pair your headphones with your laptop
On your laptop, search for available Bluetooth devices and select your Beats Studio 3 headphones from the list. Follow the on-screen instructions to complete the pairing process.
Step 5: Test the connection
Once your headphones are successfully paired with your laptop, play some music or a video to test the audio output. If you can hear sound coming from your headphones, congratulations! You have successfully connected your Beats Studio 3 to your laptop.
What is known about connecting Beats Studio 3 to a laptop?
Connecting Beats Studio 3 to a laptop is a convenient way to enjoy wireless audio without compromising on sound quality. These headphones are equipped with advanced Bluetooth Technology that ensures a stable and reliable connection with your laptop. Once paired, you can seamlessly switch between devices and enjoy uninterrupted audio playback.
Solution for connecting Beats Studio 3 to a laptop
If you encounter any difficulties while connecting your Beats Studio 3 headphones to your laptop, here are some troubleshooting tips:
Make sure Bluetooth is enabled on both devices
Check that Bluetooth is turned on and visible on both your laptop and headphones. If not, enable Bluetooth connectivity in the settings menu.
Restart your devices
Turn off both your laptop and headphones, then turn them back on and attempt to pair them again. Sometimes a simple restart can resolve connectivity issues.
Update your Bluetooth drivers
If your laptop is having trouble recognizing your headphones, make sure your Bluetooth drivers are up to date. Visit the manufacturer’s website to download and install the latest drivers.
Reset your headphones
If all else fails, you can reset your Beats Studio 3 headphones to their factory settings. This will erase any previous pairings and allow you to start fresh with a new connection to your laptop.
Information about connecting Beats Studio 3 to a laptop
When connecting your Beats Studio 3 headphones to a laptop, keep in mind that Bluetooth connectivity may vary depending on the make and model of your laptop. Some laptops may have better Bluetooth range and stability than others, so it’s important to position your devices close to each other for optimal performance.
How to describe the process of connecting Beats Studio 3 to a laptop
Describing the process of connecting Beats Studio 3 to a laptop is as simple as following the steps outlined above. By turning on Bluetooth on both devices, putting your headphones in pairing mode, and selecting them from the list of available Bluetooth devices on your laptop, you can establish a wireless connection in no time.
Conclusion
Connecting your Beats Studio 3 headphones to your laptop is a quick and easy way to enjoy wireless audio on your devices. By following the simple steps outlined in this guide, you can experience high-quality sound without the hassle of tangled wires. Whether you’re listening to music, watching movies, or making video calls, connecting your headphones to your laptop opens up a world of possibilities for enjoying immersive audio.
FAQs
1. Can I connect my Beats Studio 3 headphones to multiple devices at once?
No, Beats Studio 3 headphones can only be connected to one device at a time. If you want to switch to a different device, you will need to disconnect from the current device and pair with the new one.
2. How far away can my laptop be from my Beats Studio 3 headphones for a stable Bluetooth connection?
The Bluetooth range of Beats Studio 3 headphones is typically around 30 feet. However, obstacles such as walls or interference from other electronic devices can affect the range and stability of the connection.
3. Do I need to install any special software to connect my Beats Studio 3 headphones to my laptop?
No, you do not need to install any special software to connect your Beats Studio 3 headphones to your laptop. Simply enable Bluetooth on both devices and follow the pairing instructions to establish a connection.
4. Can I use my Beats Studio 3 headphones with a wired connection to my laptop?
Yes, Beats Studio 3 headphones come with a 3.5mm audio cable that allows you to connect them to your laptop via a wired connection. This can be useful if you prefer a wired connection or if your headphones need to be charged.
5. Why is my laptop not detecting my Beats Studio 3 headphones during the pairing process?
If your laptop is not detecting your Beats Studio 3 headphones during the pairing process, make sure Bluetooth is enabled on both devices and that they are within range of each other. It may also be helpful to restart both devices and try pairing them again.
6. Can I use my Beats Studio 3 headphones with a laptop that does not have Bluetooth capabilities?
If your laptop does not have Bluetooth capabilities, you can use a Bluetooth dongle or adapter to enable wireless connectivity. Simply plug the dongle into a USB port on your laptop and follow the pairing instructions to connect your headphones.
7. Is there a way to customize the sound settings of my Beats Studio 3 headphones when connected to my laptop?
Yes, you can use the Beats app or your laptop’s audio settings to customize the sound settings of your Beats Studio 3 headphones. This allows you to adjust the EQ, volume, and other audio settings to suit your preferences and enhance your listening experience.
how to connect beats studio 3 to laptop